What is 3G2 and FLV?
The Third Generation Partnership Project (3G/3GPP) is a collaboration agreement that was established in 1990s. The 3GPP and 3GPP2 specifications call out specific types of media that can exist in .3gp and .3g2 files.
If a cell phone records a 3G2 video, is should conform to the 3G2 standard. However, a cell phone may not have the ability to play all variety of 3G2 videos due to limited codec support on the cell. Thus it is easy to convert a cell phone 3G2 to a video format playable on a PC, but it is not so easy to convert a PC video to a 3G2 that is compatible with your particular cell phone.
FLV (Flash Video), however, is a preferred file format for delivering video clips on the web using Adobe Flash Player. Yet FLV files cannot be played back directly and they must be embedded in (or linked from) an SWF file. The most common approach is to use an SWF file that functions as a media player with screen and playback controls to play back the FLV files.
This article is to show you how to convert FLV (Flash video format) to 3G2 (3GPP2 Mobile video format) with Moyea FLV to Video Converter.
In order to finish this guide, please install the Moyea program of FLV conversion.
Launch the Converter and add file
Once Moyea FLV to Video Converter is installed, launch the Converter: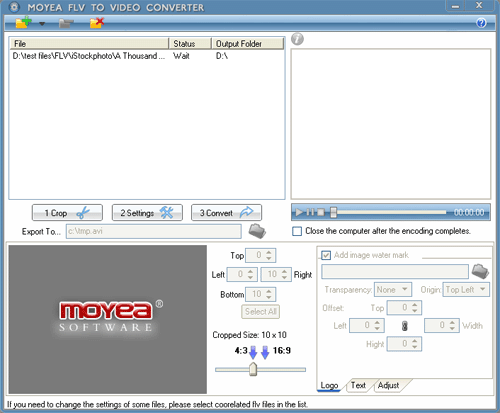
Click on the “Add File” button on the tool bar to follow the instruction to import target FLV files into the program.
Adjust the Settings
Click on “Settings” button to activate the audio and video settings panels. (Before starting Settings, make sure that the imported FLV file is playing in the preview panel.)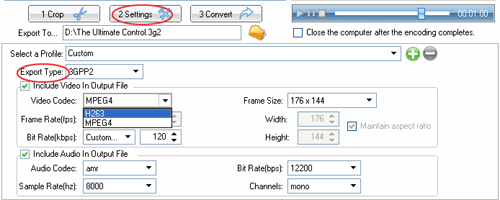
By selecting the file format “3GPP2″ in the Export Type, you can get the .3g2 video for the generated file.
For the video settings, you can adjust the settings in the panel of “Include Video in Output File”, including the video codec/compressor, the frame rate, the frame size and the bit rate of the video.
For the audio settings, you can specify the settings in the panel “Include Audio in Output File”. You have the options to set: the audio codec, the sample rate, the bit rate and the channels.
Select the Output Directory and Convert
After specifying the settings for you output 3G2 video file, you can select a proper output directory on your hard disc for the created video, and click on “Convert” button to proceed with the conversion.

No comments:
Post a Comment