Most of users want to make Flash videos customized by adding image, text and subtitle they like. It seems hard to find a perfect program to meet that need. Instead, the best way appears to use a combination of programs, which can first convert your home videos into Flash and then add the image, text and subtitle to match your own video exactly. Luckily, there is one program that combines many of the separate apps into one, thus making it simpler to use.
So here's a guide that will teach youhow to add the functions mentioned to videos for free and hopefully make you satisfied.
Flash Video MX Pro is a professional conversion tool to convert video to FLV and Adobe Flash (SWF) for sharing and promoting over the Internet and on its latest version the functions of adding image, text and subtitle to a Flash video semi-professionally can be completely realized. You can even specify them with Cue Points.
Now, let's get started to enjoy the terrific experience!
1. How to add image to my video?
To add image and text to the video, please press the Logo tab and you will see the settings of Cue Points which allow you to specify the watermark and text at a specific time.
Step1
Drag the slide bar to the time point you want to add image or text by pressing the Pause button, which will then be shown in the list of Time. Click the option of Delay to set the duration. Below the tab of Type, there are two options available under the pull down menu: image and text. Choose "image". In the Browse box, click the![]() to select the image you want to add.
to select the image you want to add.
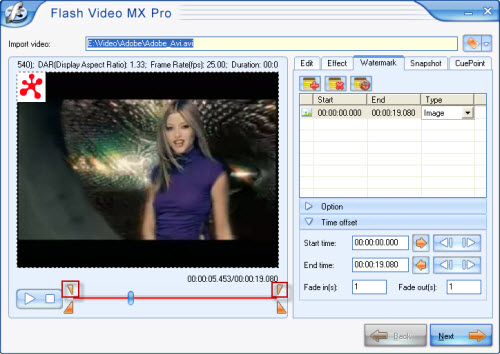
Step 2
Click the "Transparency" button and you will open a pop-up. Click your mouse on the left picture to select a transparent color. Drag Tolerance slide bar to adjust the tolerance. Drag the Alpha slider to adjust the alpha attribute. Click OK to return to the logo setting.
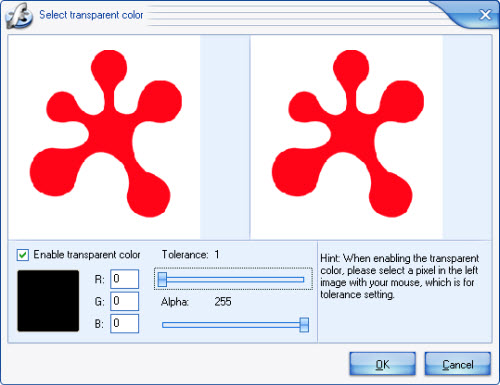
Step 3
Set the "Fade in" or "Fade out" duration in seconds. The function of "Fade in" means that the image will slowly appear after the duration, while "Fade out" means the image will slowly disappear after the duration. Place the image by choosing one of the options in the drop-down menu of "Origin". You can also customize it by specifying the off setting values beside the pull-down menu of Left, Width, Top and Height, If you want to cancel the completed settings, click Reset to reset the current parameters to the default.
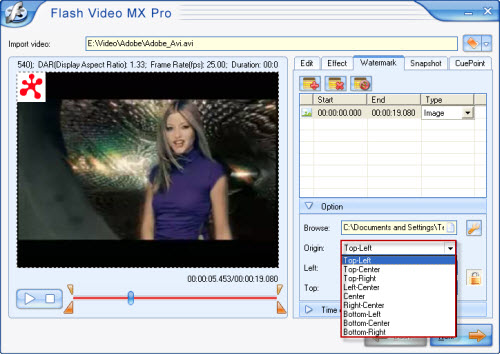
Please note that the button ![]() acts as to keep aspect ratio after the operations, the effects will appear in the left preview window.
acts as to keep aspect ratio after the operations, the effects will appear in the left preview window.
2. How to add text to my video?
To add image and text to the video, please press the Logo tab and you will see the settings of cue points which allow you to specify the watermark and text at each specific time you like.
Step1
Drag the slide bar to the time point you want to add image or text by pressing the Pause button, which will then be shown in the list of Time. Click the option of Delay to set the duration. Below the tab of Type, there are two options available under the pull down menu: image and text. Choose "Text".
In the Caption box, enter the text you want to add.
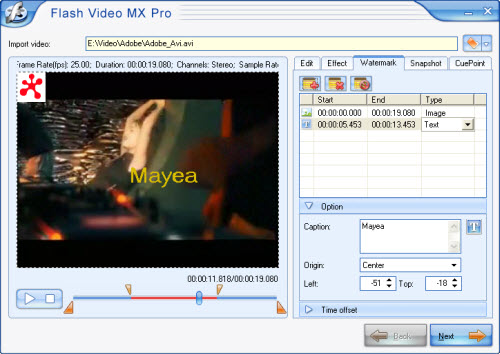
Step2
To change the font, click the button![]() , and then the Select Font dialog will appear..
, and then the Select Font dialog will appear..
From the drop-down menus of Font, Style, Size and Color, select what you need.
You can also check the box of "Strike out" or "Underline" to meet your own need.
Drag the Alpha slider to change the text alpha attribute.
The effects displays in the Sample box. Press OK to return to the Logo label.
Set the position for the text from the Origin drop-down box. You can also put the text precisely by changing the
attribute in the box under the options of "Left" and "Top".
3. How to add subtitle to my video?
To add subtitle to your video, please press the Cuepoint tab and you will see the settings of cue points which allow you to specify the watermark and text at each specific time you like. When the video plays to the frame that you want to add cue point, click the ![]() button to add a cue point and the
button to add a cue point and the ![]() button to delete the chosen cue point.
button to delete the chosen cue point.
In the first list, you can rename the cue point and select the cue point type. There are two types of cue points you get: navigation, event.
By clicking the ![]() button, you can delete the parameter.
button, you can delete the parameter.
Note:
When you select Navigation as cue point type, the Value is the keyframe where you want to jump when it plays to the Cue Point.
If you select Event as Cue Point type, you can set the parameters like this:
Name: "my::title"; Time: The time when to show the subtitle.
Parameters:
Name: "t"; Value: Type the text to show.
Name: "d"; Value: Type the duration to display the text in parameter "t" in milliseconds.
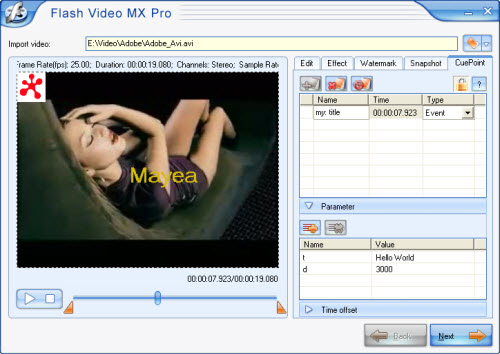

No comments:
Post a Comment