What is WMV?
WMV, as a video file format, stands for Windows Media Video. It was developed and controlled by Microsoft. WMV is a generic name of Microsoft’s video encoding solutions and doesn’t necessarily define the technology that it uses. Since WMV7, Microsoft has used its own flavor of MPEG-4 video encoding technology. DivX video format is originally based on the WMV codec.
Moyea FLV to Video Converter Pro 2 offers fine solutions to convert FLV files downloaded from video sharing sites to WMV file format playable on the PC and other portable devices. To use this program to convert Flash Video files to WMV, you don’t have to install additional plug-ins or other codecs. With the converter, you can just sit back and enjoy.
This tutorial will tell you how to convert FLV to WMV with Moyea FLV to Video Converter Pro 2. In order to complete this guide, please install the Moyea program of FLV conversion.
1. Launch Moyea FLV to Video Converter Pro 2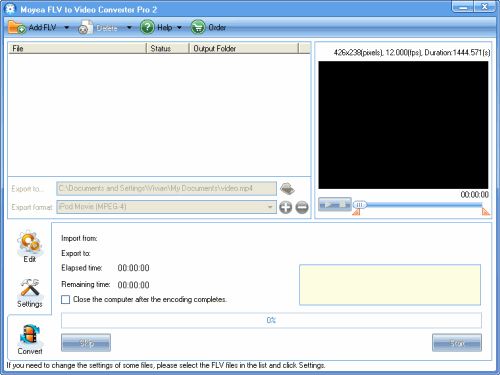
2. Add and edit the FLV files
Principally, Moyea FLV to Video Converter Pro 2 supports conversion in the batch mode and you can add multiple files for conversion each time. Once the target FLV files are imported into the program, you can preview them in the preview panel of the interface. After importing FLV files, you can edit them.
Trim the video and get the video length you like and cut off the black edges by cropping:
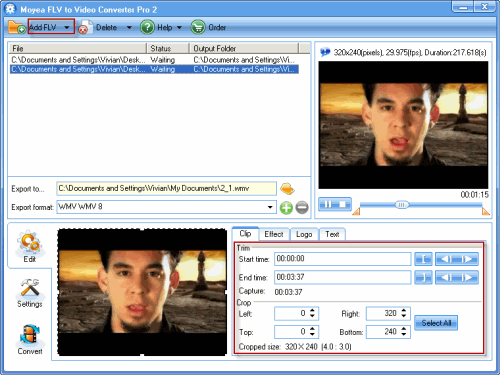
Add logo:
After adding the logo, you can specify the logo position by “Origin” or configuring values of “Left” and “Top”. If you want to adjust the logo size, you can change values of “Width” and “Height”.
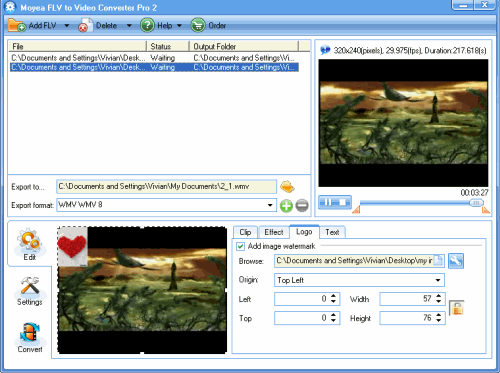
Click the wrench icon to adjust the transparency effects.
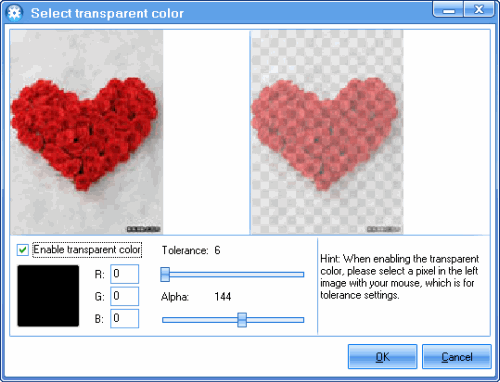
Add text watermark:
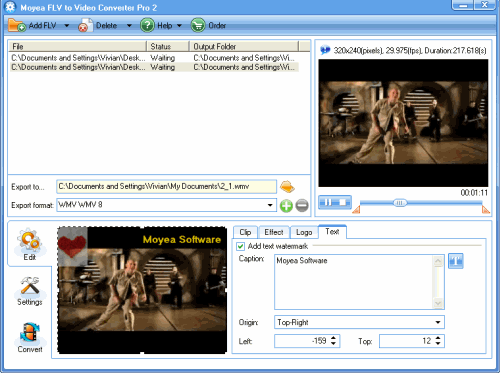
Adjust video effects in “Effect” such as brightness, contrast, and the volume.
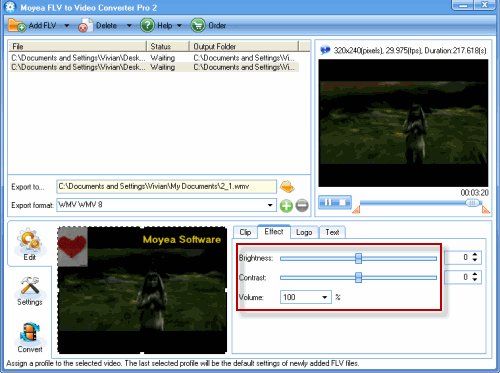
3. Select the output format, output path and change the audio and video settings
Choose WMV as the output format in the pull-down menu of “Export Format” and select where to save your converted files on your PC. Hit “Settings” icon and configure the settings including the codec, bit rate, frame rate, etc. If you just want audio, you can extract it by only checking “Include Audio In Output File”. Then it will be done.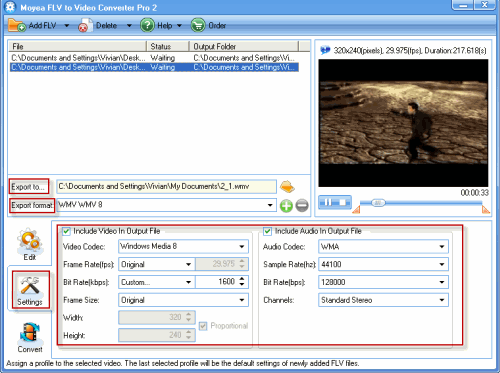
Start conversion
Click “Convert” and hit “Start” icon. It will begin encoding WMV file. After conversion, you can find the output files in the target folder that you specified on your PC. OK, now WMV files are ready for you!
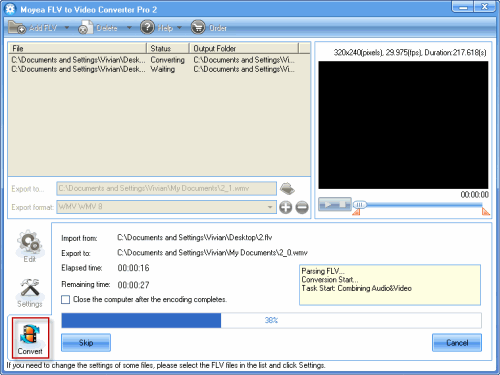

No comments:
Post a Comment