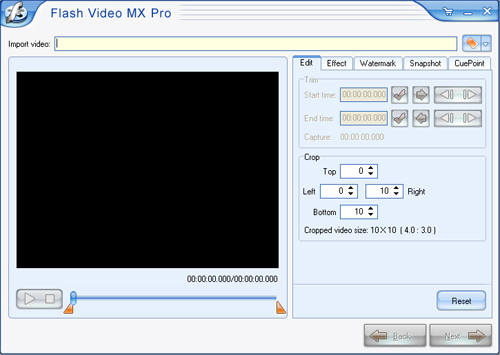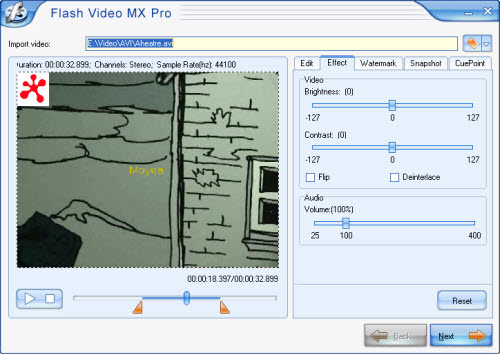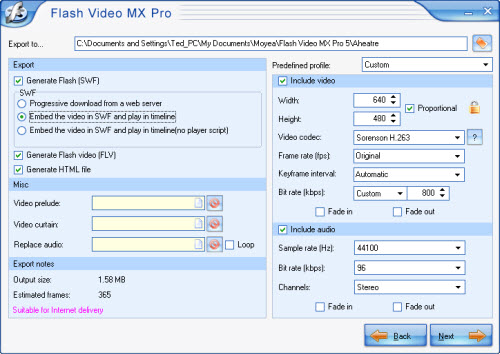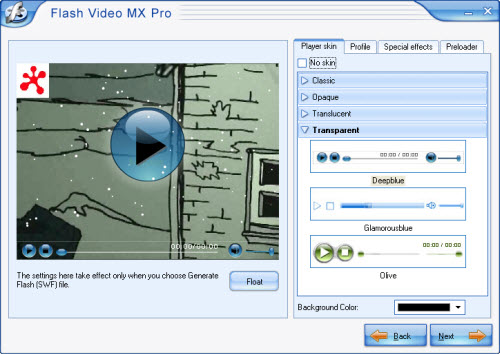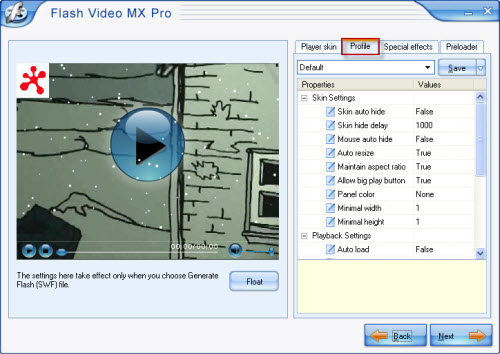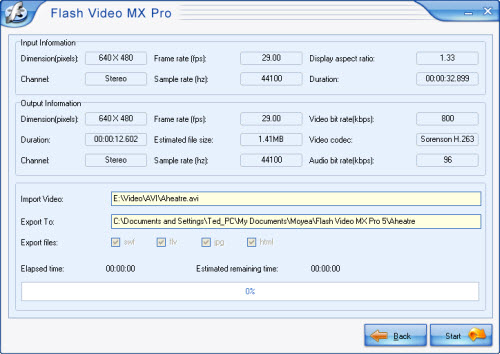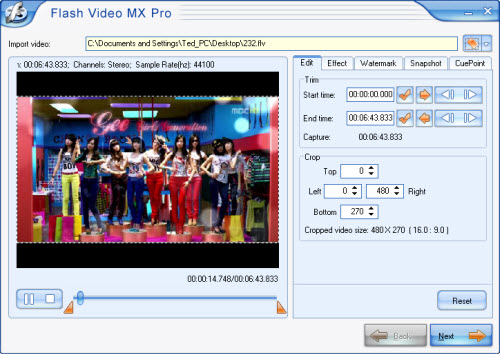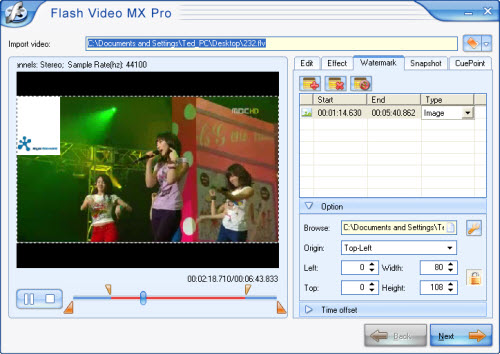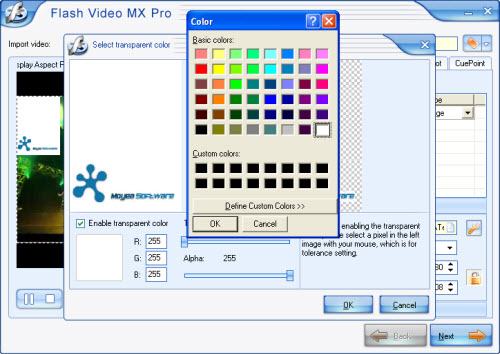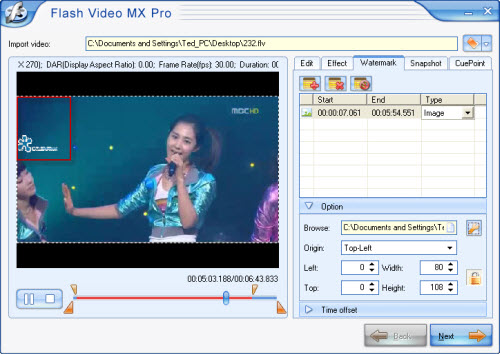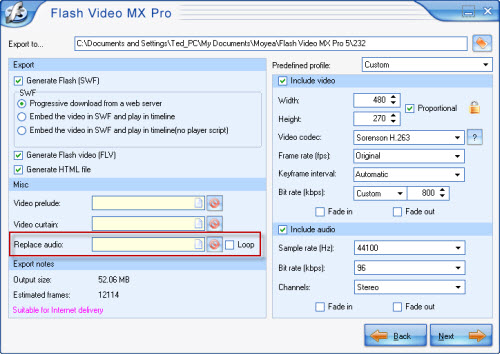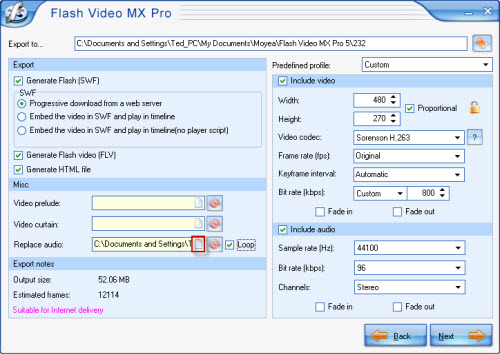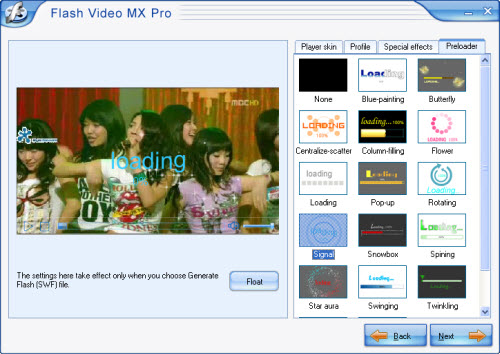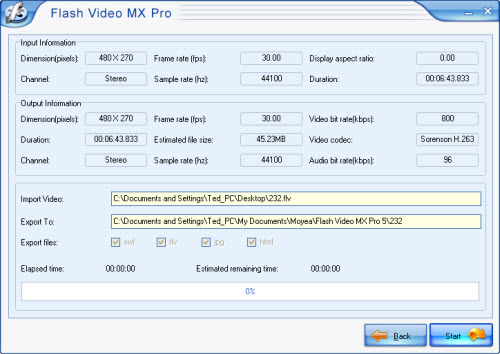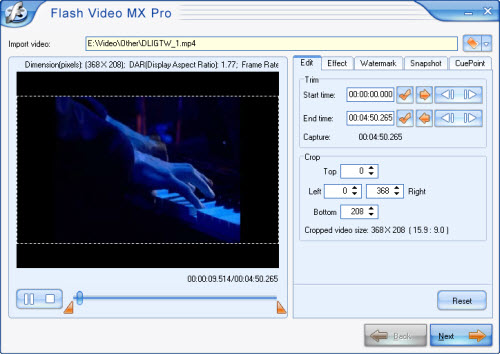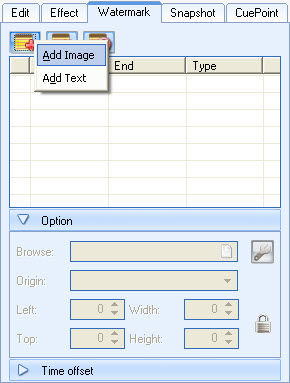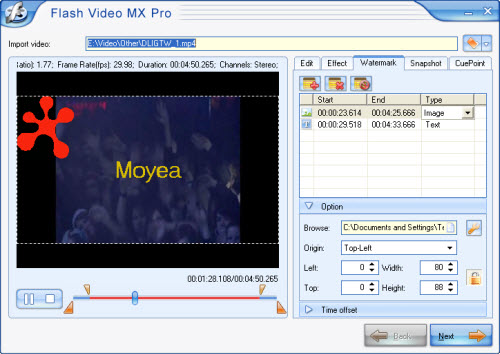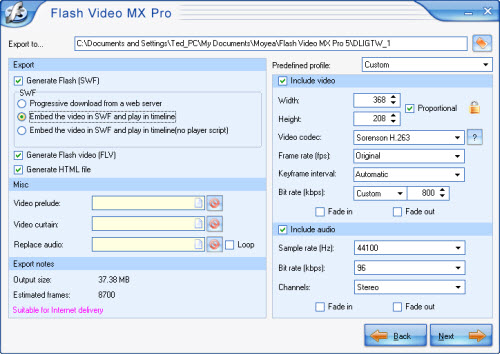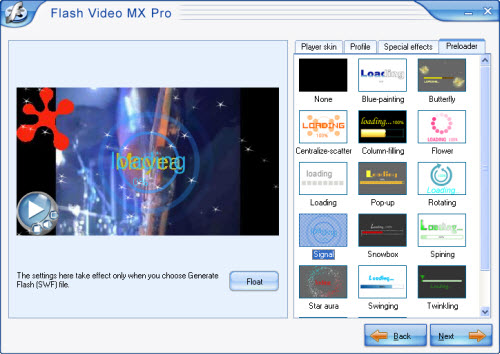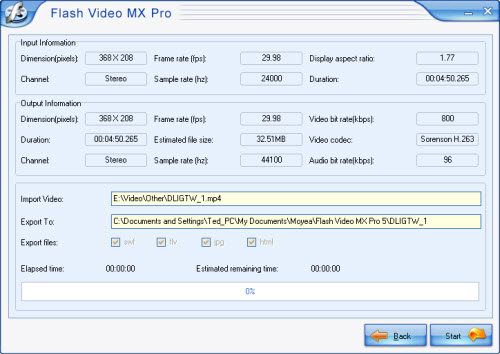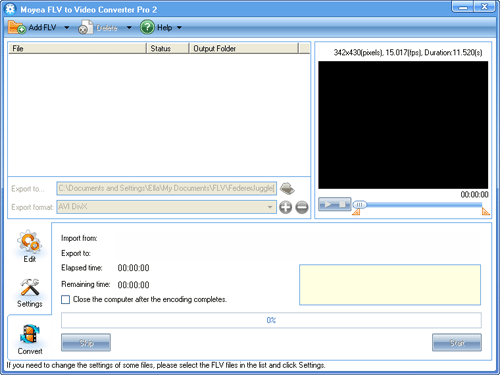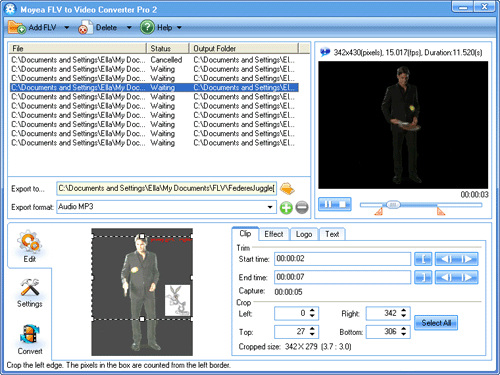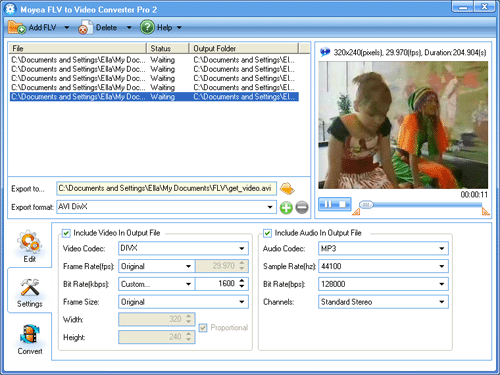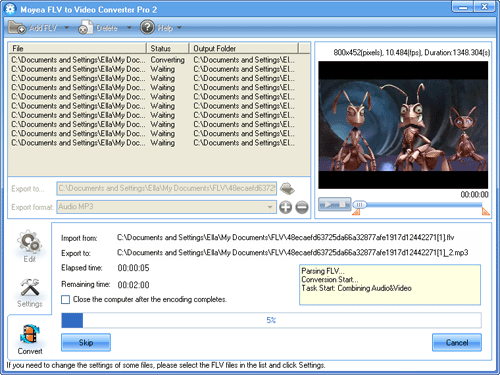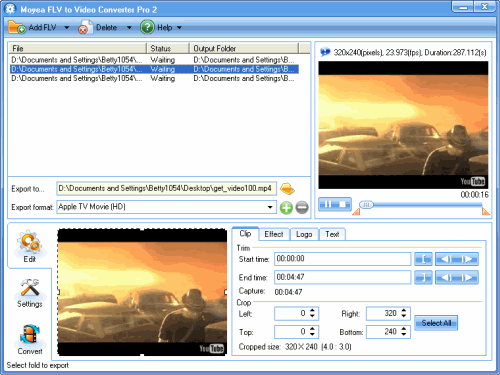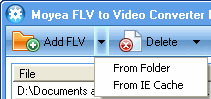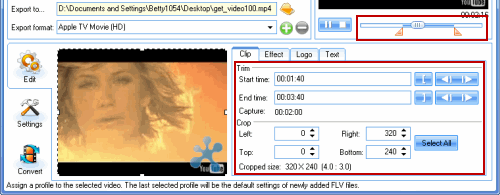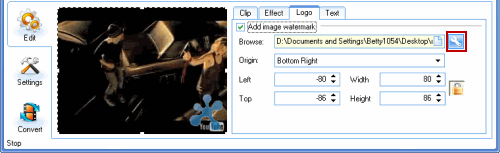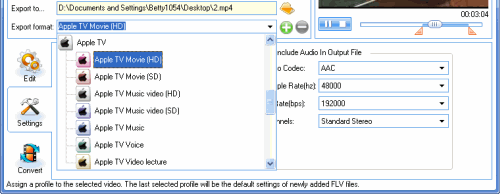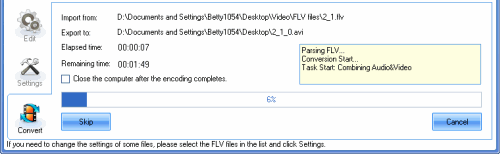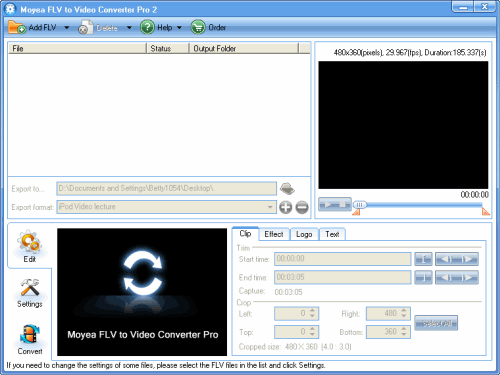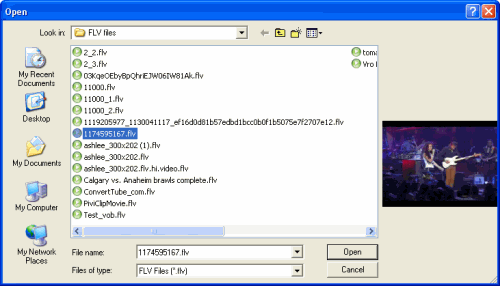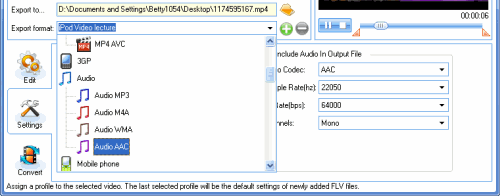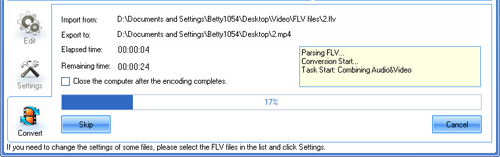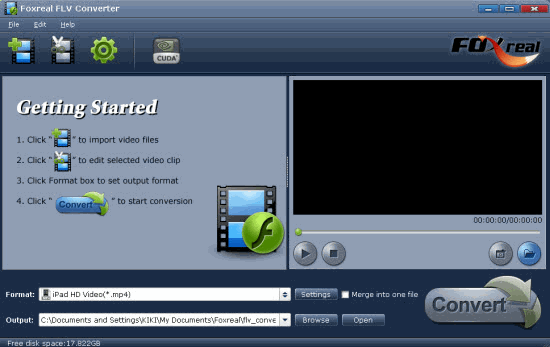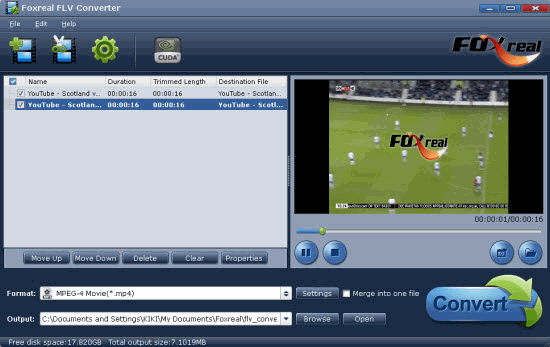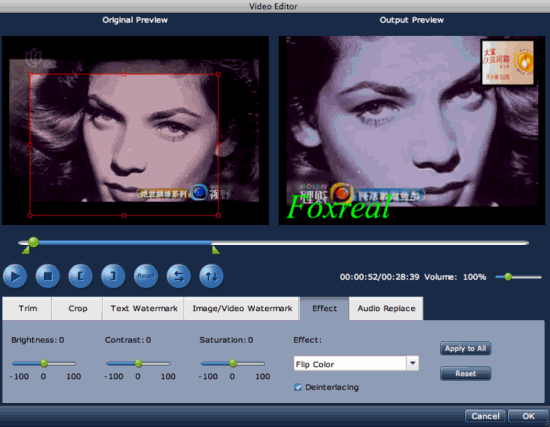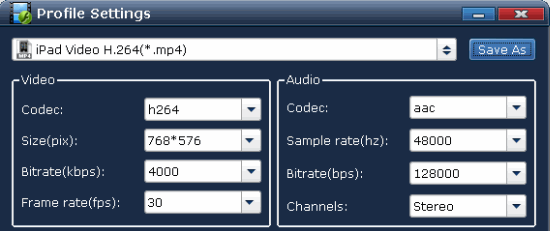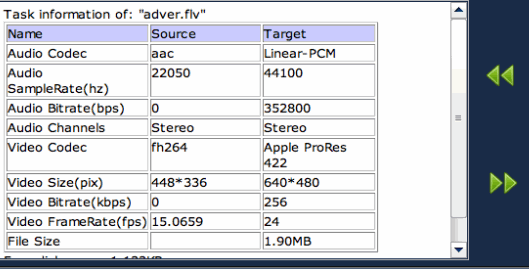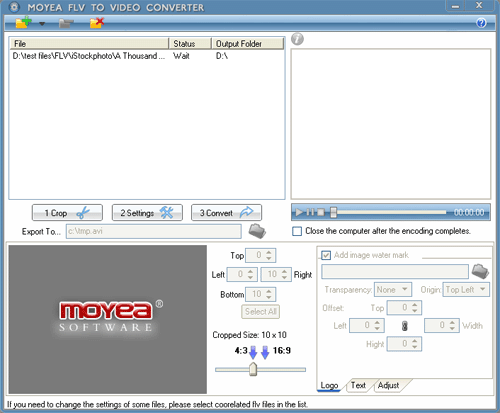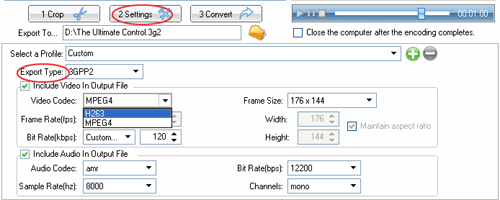convert flv to AVI, MPEG, MOV on Mac :
Step1. Install and run Aimersoft flv Converter for Mac, click the “Add” button to import your flvs. This flv Converter for Mac support batch conversion, so you can import multiple files at a time.

Step2. This software can convert flv to various flv formats for iPod, iPhone, PSP, Zune, cell phone, etc. Click the “Format” drop-down list to select the format you prefer for each added file. If you don’t know what formats your device supports, you can just select the format according to the device name.

If you want to customize the output quality, click the “Settings” button to open the Settings panel, where you can set resolution, frame rate, flv bit rate, audio bit rate, sample, etc. Since Aimersoft flv Converter for Mac supports batch conversion, you can use different profiles for the added flv files to save your time. If you don’t want to do these settings, the default settings will just work perfectly.

After all you finish the above steps, click “Start” to begin the conversion.
trim, crop, join and edit flv
If you want to cut the black edges off your flv, you can click the “Crop” button to open the crop panel. There is a frame in dashed line around the movie flv; you can drag it to cut off the sides you don’t want. You can also type in values in the four Crop value boxes to crop your flv more accurately.

If you want to join several flv files into one single file, on the main interface, tick the check box “Merge into one file”, and you will only get one output file instead of multiple files.

This flv converter provides rich flv editing functions, you can click the “Effect” button and customize the brightness, saturation, contrast; volume, etc on the Effect panel. You can even apply special effects such as “Emboss”, “Negative”, “Old film” and “Gray” by selecting a special effect from its drop-down list. If you want to remove the original audio, you can convert your flv with 0% volume.

Download YouTube FLV to iPod, iPhone, Zune and cell phone on Mac?
FLV files downloaded from YouTube are streaming FLV. You have to convert them to MP4 or WMV for transferring them to your iPod, iPhone, PSP, Zune or cell phones. If you don’t know how to download YouTube FLV to your MAC computer on Mac OS X, you can refer to this guide:
http://www.flv-to-video.com/flv-solutions-for-mac
After you download YouTube FLV to your MAC computer, convert them with FLV Converter for Mac and use iTunes or Zune software to transfer the converted FLV to iPod, PSP, Zune and cell phone. See the detailed information here:
http://www.flv-to-video.com/convert-flv-to-ipod-on-mac-os
Convert FLV to MP3 and WMA on Mac
If you want to convert FLV to MP3 or WMA for your portable player such as iPod Nano, iPod Shuffle, Creative Zen, Zune, cell phone and so on, this software can extract audio tracks from your FLV to MP3, WMA, WAV, AC3, AAC, and M4A etc. supported by these players. After you load your FLV files, in the main interface, select MP3 as the output format, and then start conversion. If you want better music quality, you can select a higher audio bit rate and sample rate in the Settings panel. See more Mac solutions by visiting the following URL:
http://www.flv-to-video.com/mac-video-converter-player
After the conversion, drag the converted audio files to iTunes library, connect your iPod Nano or iPod shuffle to your MAC computer, click iTunes “File -> Sync iPod”, and click OK. If you don’t have iTunes, you can download it for free from Apple’s official site:
For PSP, just copy the files to the “Music” folder on your memory stick.
For Zune, just drag and drop the files to your Zune software, and click “start sync”.