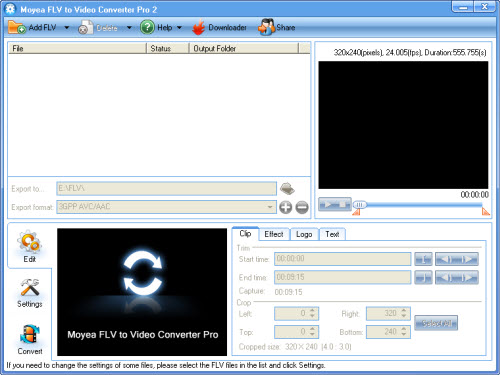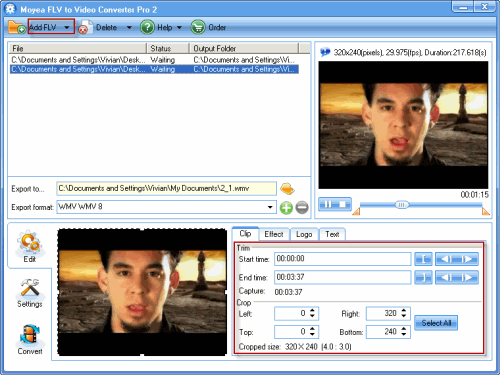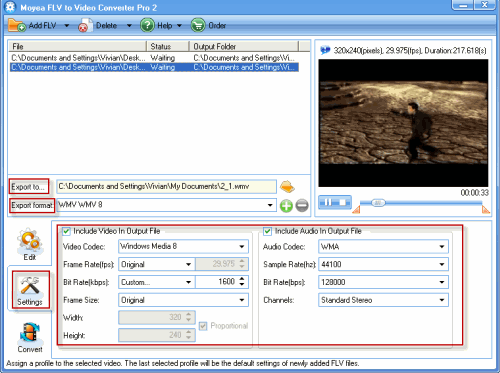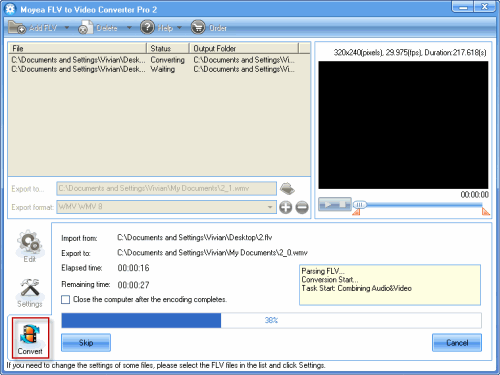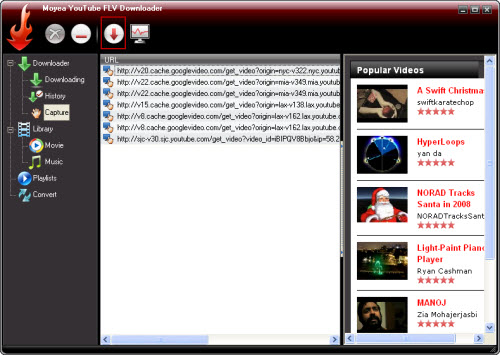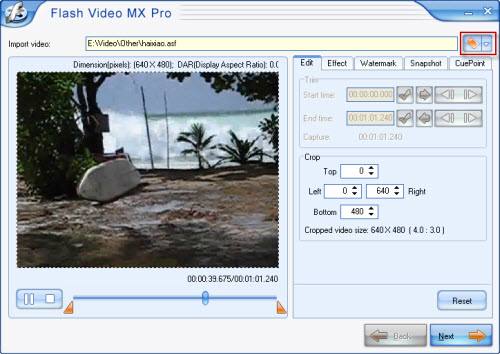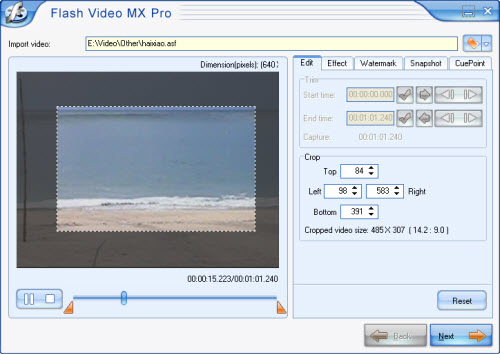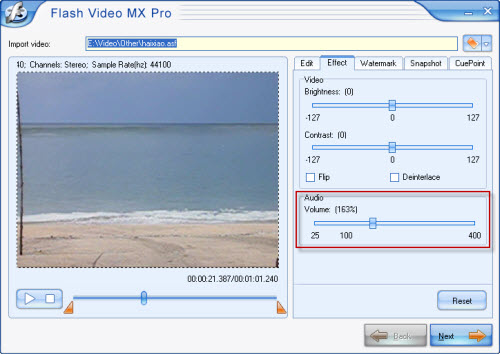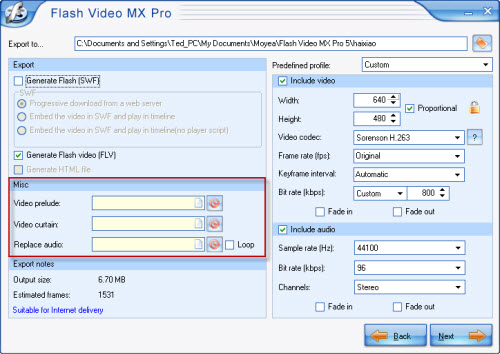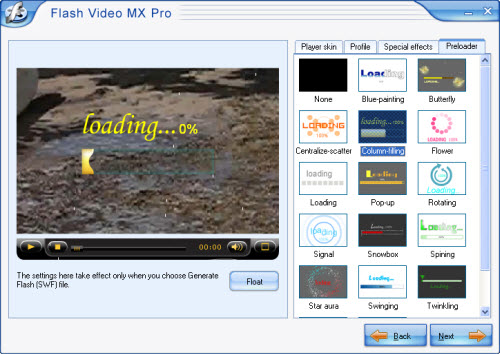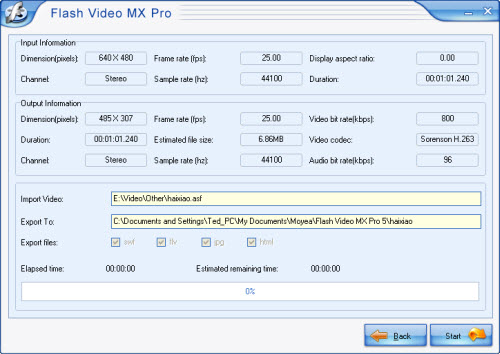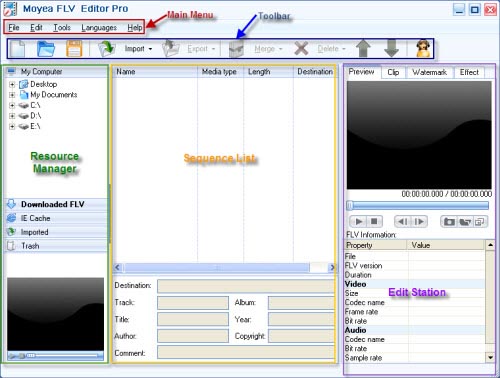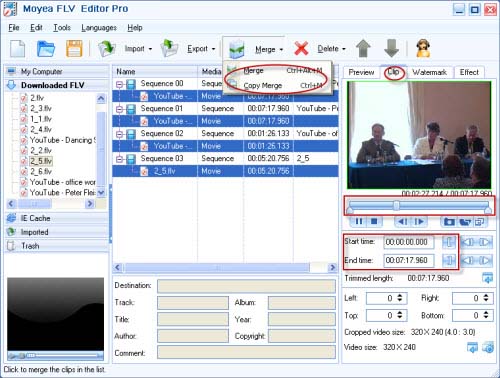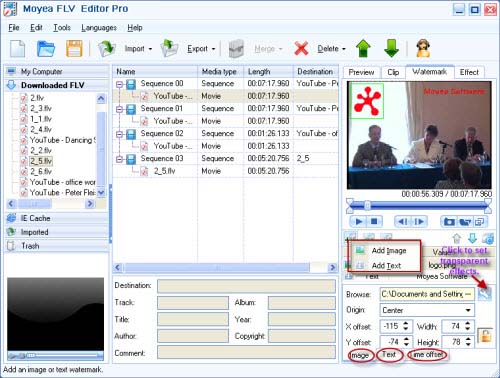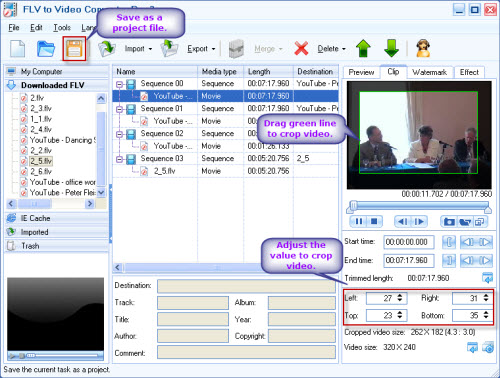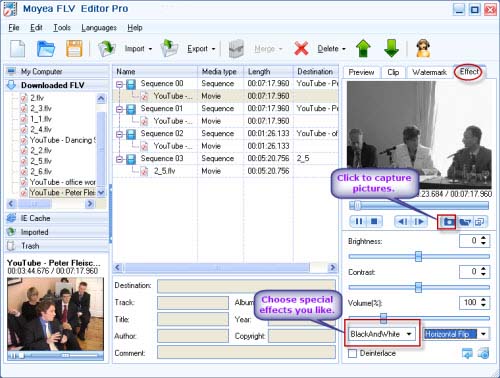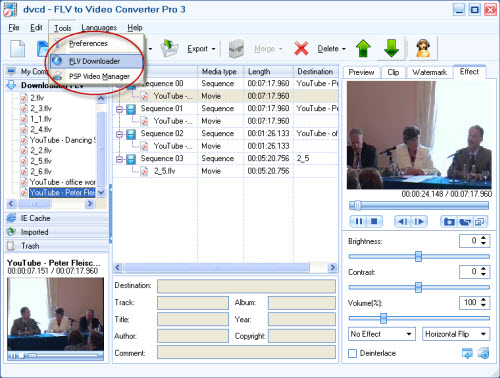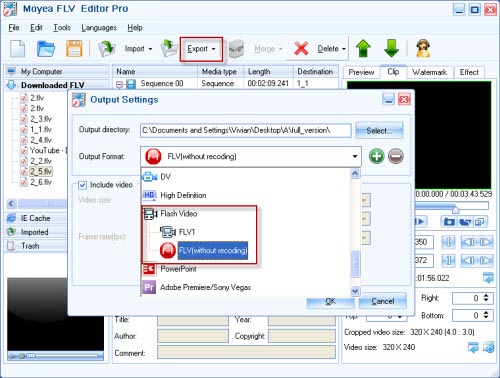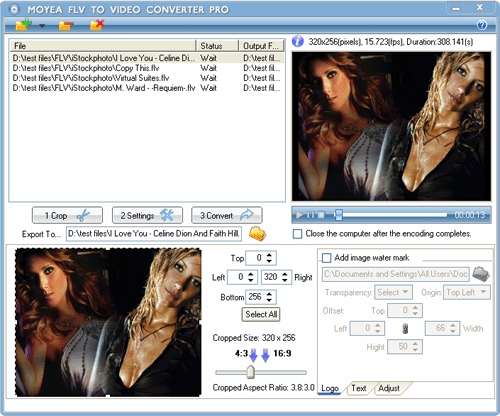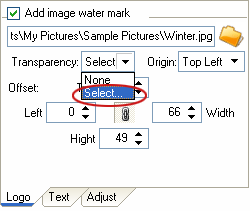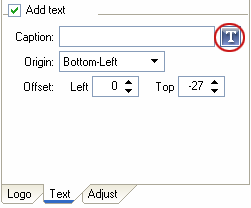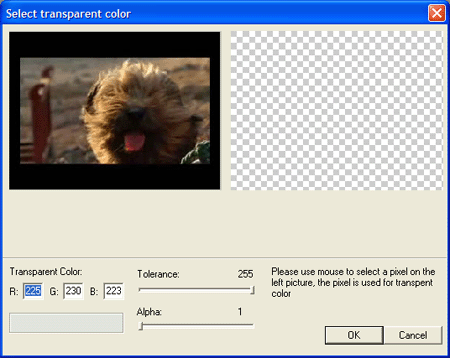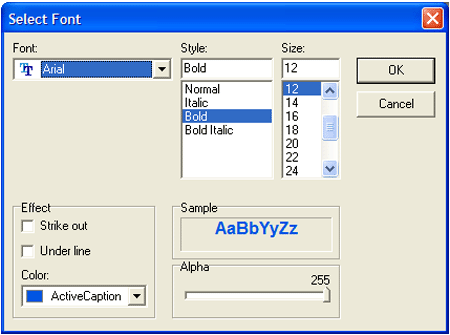Many people now may have the questions about their copies of Windows Media Player. How to make FLV videos play in Windows Media Player? As we know, Windows Media Player can accept most of popular video formats but FLV is with on luck.
Now learn more about Window Media Player:
Supported video formats:
ASF, WMA, WMV, AVI, MOV, MP4, MP3, MPEG, RM and more
Versions of Windows Media Player that support these file types:
Windows Media Player 7
Windows Media Player for Windows XP
Windows Media Player 9 Series
Windows Media Player 10
Windows Media Player 11
Back to FLV video format, it is very popular video format over the internet nowadays. How to make Windows Media Player play FLV freely? I will provide three solutions for this question.
1. Deal with it using the codec.
Download a suitable codec for the specific video formats. instead of just randomly downloading codecs with the hope that one of them works, I’d recommend downloading a codec tool that will analyze your particular video file and tell you exactly what codec(s) you’ll need to play the files. Here is a free tool that will do this for you: Gspot (http://www.headbands.com/gspot/). This will tell you what codecs you need to get the particular file running properly, without making you download anything that you don’t need. A lot of times codecs can conflict with one another, and overloading your system with a whole them is never a good idea, and having multiple amounts of them on your system can sometimes cause more harm than good.
2. Convert FLV to other video format.
Use Moyea FLV to Video Converter Pro 2 to convert FLV to WMV, FLV to AVI, FLV to MOV, FLV to MP4, etc. which are acceptable by Windows Media Player. With this way, you can freely watch FLV video content in Windows Media Player. The program I recommended has the batch processing function. It will easily convert lots of FLV files to Windows Media Player.
Simple steps to convert FLV to WMV:
Install and run the software as well as importing FLV.
Click “Add FLV” button to input FLV and you will see the following interface:
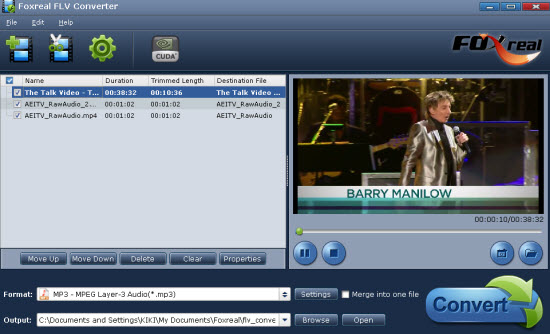
Edit FLV
In “Edit” tab, there are four boxes to edit FLV.
a. Clip: Trim and crop the video.
b. Effect: Adjust the brightness, contrast and volume.
c. Logo: Add the image watermark to the video.
d. Text: Type in the words as the text watermark.
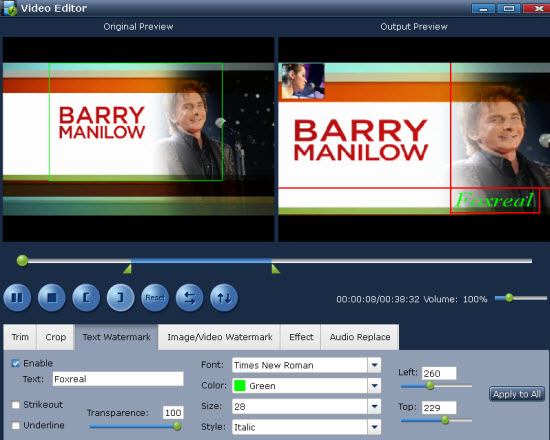
Set output settings.
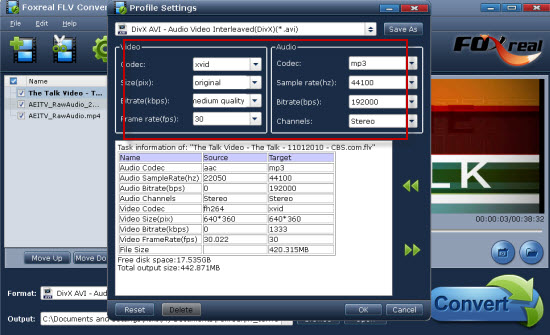
Specify the output format to WMV in “Export format” and choose the location for the output folder in “Export to…” box. If you want to change the video/audio parameters, you can click “Settings” tab. There you can adjust the bit rate, frame rate, frame size and more parameters.
Convert FLV to WMV.
Click “Convert” tab and hit “Start” icon. The recoding will begin. You can find the output WMV files where you specify the location. Here import WMV video files to Windows Media Player to enjoy them.
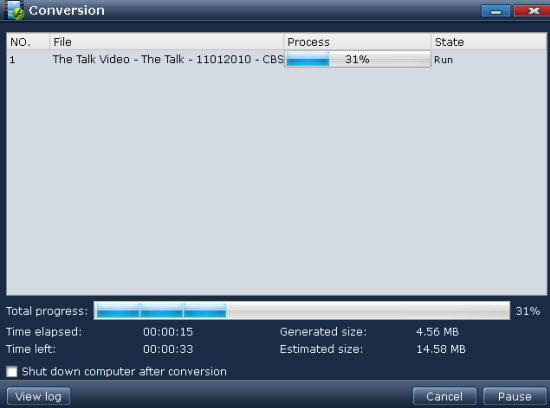
3. Install Moyea FLV Player to view FLV files.
If you are not satisfied with these two methods above, then you can enjoy FLV in FLV Player directly and give up Windows Media Player. With this player, you can view FLV with full screen, see the related FLV information and Capture a picture as the thumbnail.
Run and install the software. You can see the main interface
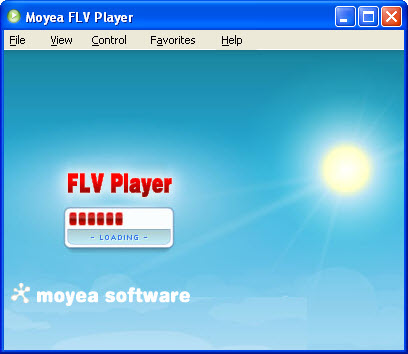
Learn more about how to use FLV Player at http://www.flvsoft.com/h264flv-player
Regardless which solution you choose, it is so easy to enjoy FLV in your PC.